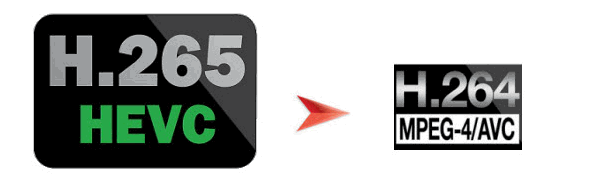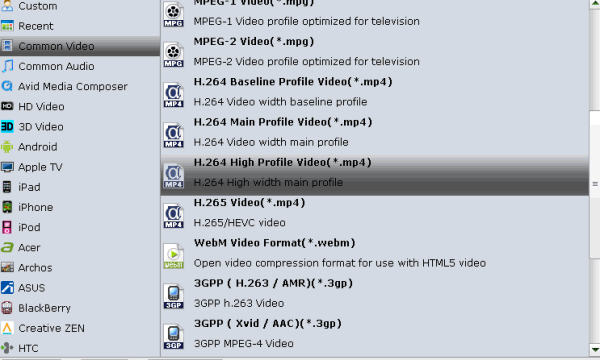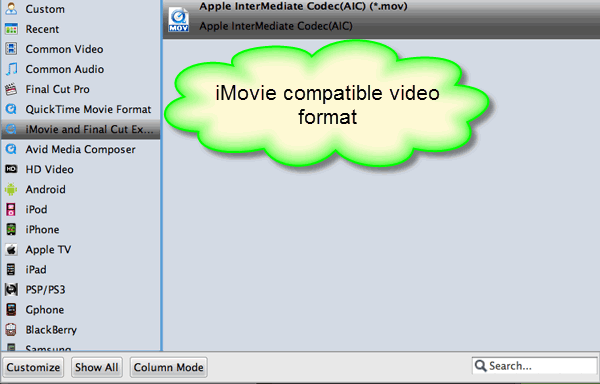Q: I just installed Plex for the first time and I was able to add my (external drive) that has all my music on it... very cool. But when I add my movies (videos) converted from DVD's to MP4 files and none on them are recognized by Plex. Does anyone have any suggestions as to why I am unable to add .MP4 files to a library?
As you see, some guys would meet issues when adding and playing MP4 movie in Plex. Based on testing and our users’ feedback, we outlines the possible solutions for you to solve the MP4 to Plex issues quickly.
Solution 1: Naming your MP4 movie file and put in a correct folder
Well it seem that Plex MUST have its content files in Folders. Plex will NOT recognize media files in the root of a drive.
Stand-Alone Video Files
Movie media files can be contained in one or more folders. The structure isn't important unless you have custom media (e.g. posters) for a particular movie. To correctly name a movie file, name it as follows: MovieName (release year).ext

Folder Nesting
Movie files can be placed into individual folders if you want, but it's not mandatory in most cases. If you have external media for a movie (e.g. custom poster, external subtitles etc.) you should usually place the movie in a nested folder along with the custom media files. Name the folder the same as the movie file: /Movies/MovieName (release year)/MovieName (release year).ext

If it still can’t help you playback MP4 via Plex, it may due to file format issue. Try the solution 2.
Solution 2: Convert MP4 to Plex more compatible format
According to Plex Supported Media Formats list, your Plex on different clients like Playstation, Xbox One, Smart TV has different requirements for format compatibility.
For example, Plex for PlayStation can only support H.264 MP4 video in AAC audio codec; however, MP4 is container format which could contain kinds of video, audio codecs. In this case, you need to change your MP4 files to Plex more friendly format first. Along with some help from third party program like Brorsoft Video Converter, it can be done effortlessly.
With it, you can easily convert different kinds of MP4 movies to Plex compatible video files with high quality and fast speed. Besides, it also can batch convert AVI, MKV, MPG, VOB, etc videos for streaming via Plex Media Server. For Mac users, Brorsoft Video Converter Mac is the alternative choice.
More Reading in this blog...
iMovie keeps crashing, what to do?
Easy way to convert H.265/HEVC to H.264 video
Converting Blade Chroma 4K video to work in Premiere Pro
1. Click “Add” button on the main interface to load your MKV files to the program.
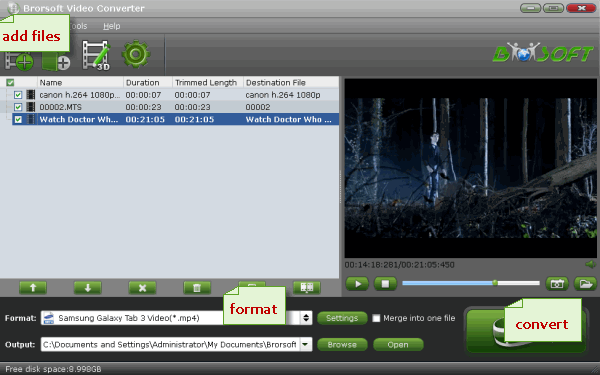
2. Click “Format” and choose H.264 MP4 from “Common Video” as output format, which can be recognized by Plex easily.

3. Finally, hit the "Convert" button at the bottom of the main interface to start the conversion. It will automatically convert MP4 to Plex compatible video files with zero quality loss.
Once the conversion finished, get the convert MP4 files onto Plex easily. Now you can stream MP4 movies through Plex to Google TV, PS3, Roku, Xbox One or other connected devices for great enjoyment.
Related Guides:
Play AVI files on Plex
Play MKV files on Plex
Play TiVo files via Plex
Play VOB files via Plexd
How can I save iMovie to MP4 file
iMovie 11/09/08 crashing ? Solutions
Play MP4 on TVs (Samsung TV included)
How to Play MPG files via Plex Media Server
How to Repair MKV video files with no Sound?
PS4 Media Player Not Reading MP4 Files- Fixed
Convert Sony EX1 MP4 files to FCP X/7 Editing
How to play MP4 file on Sony Smart/Ultra HD TV
Adjust H.265/HEVC files to H.264 format for playing/editing/sharing