Depending on your type of account, there are many file formats that Vimeo supports. Vimeo recommends videos that use the H.264 codec. MOV and MP4 files are two of the most common files uploaded over at the site. AVI and MKV are supported as well. When you try to upload Blu-ray video files to Vimeo, an error message will show up if the file comes in an unsupported video format. Since Blu-ray is not included in the list, in order to share your Blu-ray movies on Vimeo, you have to rip Blu-ray to Vimeo friendly video formats using a DVD ripping program.
Best Tool to Convert Blu-ray to Vimeo supported format
Brorsoft Blu-ray Ripperis an excellent Blu-ray ripping tool. It can help you convert Blu-ray to supported video formats without losing much quality. To make it easy for you to convert movies in Blu-ray to Vimeo supported format, Brorsoft Blu-rayRipper offers optimized preset for Vimeo, you can rip Blu-ray and DVD to Vimeo in a simple click and no need to worry about the format compatibility. With a built-in video editor, you are able to change the Blu-ray movies according to your taste, you can add watermarks, remove subtitles, change video visual effects and more.
Tip:
If you are a Mac user, then Brorsoft Blu-ray Ripper Mac is your first choice.
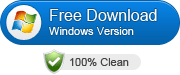
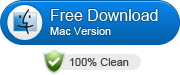 (Note: Click here for OS X 10.5)
(Note: Click here for OS X 10.5) Guide: How to Convert and Compress Blu-ray videos to Vimeo
Step 1: Import Blu-ray movies to the best Blu-ray Ripper
Load your disc to the Blu-ray drive room, and launch the Blu-ray Ripper; click the disc button to import your Blu-ray movies to the program.
Tip:
Click the main file of your Blu-ray to select the subtitles for Blu-ray movies in the "Subtitles" option.
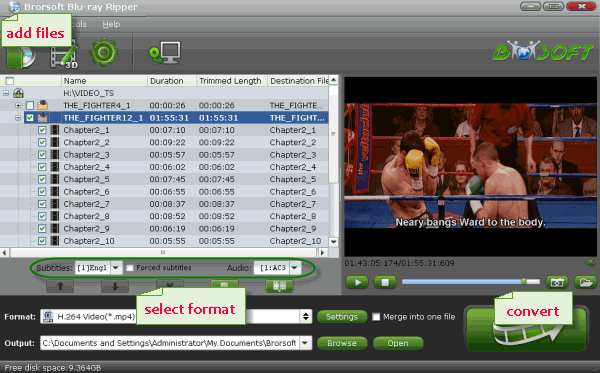
Step 2. Specify output format
To create the best-quality video with the smallest file size, use the H.264 video encoder. As has been stated above, Vimeo supports MP4, etc video files. So you can just select "Common Video" > "H.264 Video(*.mp4)" as the output video format.
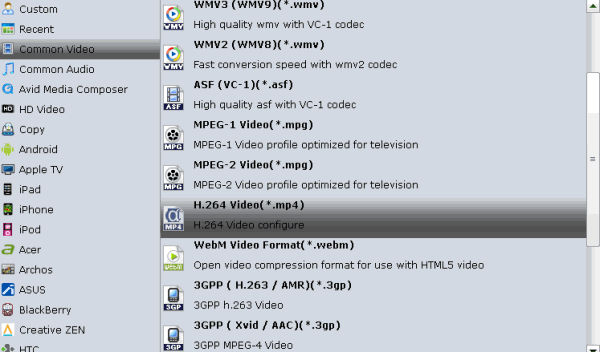
Tips:
H.264 codec is an open source codec, so you should find that it's supported by most editing and compression programs. Then, you can go to the "Settings" to set the parameters for your movie. You'll need to limit the bit rate of your video to 2,000-5,000 kbps for SD, and 5,000-10,000 kbps for 720p HD video. Limiting the bit rate means limiting the amount of information that's transmitted every second your video is playing. Scaling back your bit rate to Vimeo's specifications will ensure smooth playback for your audience. Vimeo supports constant frame rates of 24, 25, or 30 (or 29.97) frames per second. If your video was shot at a higher frame, just divide that frame rate by two and compress accordingly.
The audio for your project should use the AAC-LC audio codec, and the data rate should be limited to 320 kbps. The sample rate for your audio should be 48 kHz – if your project's audio is less than 48 kHz, which is probable, you can leave your audio at its current sample rate.
Step 3. Start ripping Blu-ray to Vimeo
After the above two steps, go back to the main interface and click the "Start" button to begin converting/compressing Blu-ray movies to Vimeo highly compatible MP4 video files. When the conversion is done, click "Open" button to locate the ripped videos and upload them to Vimeo with ease!
More Guides:
Play ISO files on Android
Play ISO files on iOS Devices
Is Xbox 360 Blu-ray Compatible
How to Upload DVD to Vimeo
DVD to WMV Windows Media Video
NAS Blu-ray/DVD to MKV Converter
Copy DVD to PS4/PS3 without Regions
Convert DVD to MP3/MP4 for Playback
VieoPad Editor won't Open MKV files-Fixed
Play Video_TS in H.264 MKV format on Plex
Compress Blu-ray videos to Upload for Vimeo
Rip Blu-ray to MKV with H.264 Codec for Plex
Watch DVD movies on HTV Vive with 3D Effects
Convert Blu-ray/DVD to iPhone 6s/6s Plus/7/7 Plus
Rip Blu-ray to H.264 in MKV Quality for Plex Server
How to Play GoPro Hero 5 MP4 videos on DVD Players
VSDC Free Video Editor for Windows 10/macOS Sierra
Everything is easy about Brorsoft Blu-ray Ripper. Download was simple and installation fast and smooth. Converting video files was faster than I expected and the new file very easy to find. I love this fast and easy software.
ReplyDeletehttp://dvd-tips.com/convert-dvd-to-vimeo-video-foramt/